SharePointAds TextOnly
Thursday, 30 September 2010
SharePoint Manager 2010
Really very useful for SP developers and admins!
You can download Sharepoint Manager 2010 from Codeplex.
Wednesday, 25 August 2010
How to get approvers user name in workflow?
You can fetch approvers user name by creating custom List item event receiver for task list. Create Item updated event receiver and add following code...
public override void ItemUpdated(SPItemEventProperties properties)
{
base.ItemUpdated(properties);
SPListItem oListItem = properties.ListItem;
oListItem["ApprovedBy1"] = properties.UserDisplayName;
oListItem.Update();
}
*Note: Create new column for workflow task list. I created new column with 'ApprovedBy1' name.
Saturday, 7 August 2010
How to Edit User Profile in Sharepoint 2010?
User profile information can be change from 2010 central administration site. Follow the steps to modify user profile or user properties.
- Login Central Admin site
- Click on 'Application Management' option menu from left navigation
- In 'Service Application' section, click on 'Manage service applications' link
- From this serviceappliction page, click on 'User Profile Service Application' link
- And then you can see lots of options for people, synchronization, Organizations, My site settings etc etc,
- On same page, under People section click on 'Manage User Profiles' link
- find the user and click on User name from below grid, select 'Edit My Profile' option
- You can change user profile on edit form.
- Click on 'Save and close' button
Monday, 26 July 2010
Sharepoint : How to Edit List Item's Default forms from UI?
If you want to edit List Item default forms on UI then there is another way...
Just add below line in URL..
&ToolPaneView=2
After adding this statement in URL, you can edit page or add new web parts on default list items page.
Tuesday, 18 May 2010
Sharepoint 2010: Remove 'All Site Content' and ‘Recycle Bin’ link
- Open ‘v4.master’ file from C:\Program Files\Common Files\Microsoft Shared\Web Server Extensions\14\TEMPLATE\GLOBAL (If you have only MOSS then in \12\TEMPLATE\GLOBAL ) or If you are using your custom master page then edit your custom master page.
- Find </head> , above </head> add following code
Save the changes in file. Now it will affect on every
Monday, 3 May 2010
Populate all Sharepoint Document Library names which has my custom Content types
<asp:DropDownList ID="ddlCategory" runat="server" > </asp:DropDownList>
public void PopulateDocNames()
{
ArrayList listWithMyCT = new ArrayList();
using (SPSite objSite = new SPSite("http://YOURSITE:PORT/"))
{
using (SPWeb objWeb = objSite.OpenWeb())
{
foreach (SPList list in objWeb.Lists)
{
if (list is SPDocumentLibrary && list.ContentTypes["Custom_Content_Type"]!= null)
{
listWithMyCT.Add(list.Title);
}
}
}
}
ddlCategory.DataSource = listWithMyCT;
ddlCategory.DataBind();
}
Thursday, 22 April 2010
How to insert item in Sharepoint list using javascript and Sharepoint web services
- Create the blank web part page in your sharepoint site.
- Browse this web part page
- Edit page by clicking on site action -> Edit page
- In any web part zone, click on 'Add a web part' then add 'Form Web part', Modify this web part.
- Click on source editor button, it will open new window to add your content.
- I added a HTML textarea and button with simple javascript which will store textarea value in given sharepoint list.
- (Before that create new custom list with any name as you wish. I created with name 'Suggestions'
- On source editor, copy and paste following code
<script type="text/javascript">function addSuggestion(SuggestionText) {var xmldoc;var batch;var FeedbackHTTP;var ListName = 'Suggestions';//The batch variable builds up the XML that we are going to submit to the SharePoint list via the SharePoint web servicebatch = "<batch><method id="'1'" cmd="'New'"><field name="'Title'">" + SuggestionText + "</field></method></batch>";xmldoc = '<?xml version="1.0" encoding="utf-8"?><soap:envelope xsi="http://www.w3.org/2001/XMLSchema-instance" xsd="http://www.w3.org/2001/XMLSchema" soap="http://schemas.xmlsoap.org/soap/envelope/"><soap:body><updatelistitems xmlns="http://schemas.microsoft.com/sharepoint/soap/">'xmldoc = xmldoc + '<listname>' + ListName + '</listname>';xmldoc = xmldoc + '<updates>' + batch + '</updates></updatelistitems></soap:Body></soap:Envelope>';FeedbackHTTP = new ActiveXObject("MSXML2.XMLHTTP.3.0");FeedbackHTTP.Open("POST", "http://YourSiteURL/_vti_bin/Lists.asmx?op=UpdateListItems", true);FeedbackHTTP.setRequestHeader("Content-Type", "text/xml; charset=utf-8");FeedbackHTTP.setRequestHeader("SOAPAction", "http://schemas.microsoft.com/sharepoint/soap/UpdateListItems");FeedbackHTTP.Send(xmldoc);alert("Thank you! your suggestion has been submitted successfully.");}</script><textarea cols="15" id="txtSuggetion" rows="6"></textarea><input id="myButton" onclick="javascript:addSuggestion(txtSuggetion.value);txtSuggetion.value = '';" type="button" value="Submit" />
- (Note: Change YourSiteURL with your site name)
- click on save button.
- this will give you text area, insert any comment in text area then click on Submit button.
- Now check your 'Suggestions' list. New item store with textarea value as in title.
Saturday, 27 February 2010
Sharepoint Search Control: How to add “All Sites” option in Sharepoint search control?
Today I worked on small task; I need to implement “All Sites” option in search control drop downbox. By default it’s not available in search control dropdown.
Follow simple steps to add “All Sites” option in Sharepoint Search control:
1. Goto root site and click on Site Setting
2. Click on ‘Search Settings’ from Site Collection Administration section
3. Second radio button option is selected for first time with name as ‘Do not use custom scopes. Display results in the search results page (/_layouts/osssearchresults.aspx).’ This option is for “This Site:” option
4. First radio button option is “Use custom scopes. Display richer results using the following Search Center:” This option is for custom drop down items like "All sites" and “people” options.
5. So to display “All Sites” option, we need to have “Search Center” team site. This Search Center team site is automatically created within enterprise sharepoint edition; but if you don’t have enterprise version then you need to create Search Center site
6. So create new team site by going to root site, select Site Actions -> Create Site , give search site name, URL name like e.g. Search, and select template as Click on Enterprise tab and click on ‘Search Center With Tabs’ option. Next click on Create button. It will create new Search Center site.
7. Once you create this site, copy URL of search site and paste into first radio option text box (as explained in step 4) in search setting option. (e.g. /Search/Pages), click on OK button
8. After that it will give new extra options “All sites” and “People” in search dropdown control.
Search anything with “All sites” option, it will return result in http://[your_site_name]/_layouts/osssearchresults.aspx page.
.
Thursday, 11 February 2010
Silverlight: How to change color style for progress bar?
In silverlight we can use progress bar control, but it's default template is with little light colors.
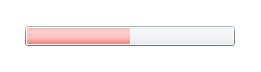 in this progress control use forground = "Red" but in this control this color look very lighter than original. So what to do if we want to use original solid html colors?
in this progress control use forground = "Red" but in this control this color look very lighter than original. So what to do if we want to use original solid html colors?I tried with different methods like using
1. MyAverageBar.Foreground = new SolidColorBrush(Colors.Red);
2. MyAverageBar.Foreground = new SolidColorBrush(Color.FromArgb(255,255,0,0));
but actually its styling problem.
How to change default Style of progress bar?
I changed default style using Microsoft Expression Blend! (Blend is useful in those perpose means we can do this thing in Visual studio also but this is with long process... so blend is easier)
Follow the following steps:
- Open XAML file in Blend!
- Right click on your progress control bar and select Edit Template > Edit a Copy.
- It will open new window to allow to create style resource
- Change 'This document' option from 'Define In' section, click on dropdown and select progress bar control
- Click on OK
- Then again click on Progress bar control
- From properties window clickFill style in Brushes section, it will open new menu and then select 'Reset' menu.
- press Cntr+S (save xaml file)

Now Progress bar control looks like above.. :)